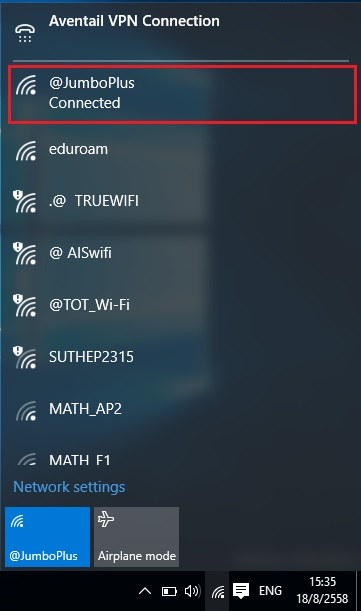เพื่อเช็คว่าอุปกรณ์เห็นชื่อ Wi-Fi : @JumboPlus หรือ @JumboPlus5GHz
เพื่อเช็คว่าอุปกรณ์เห็นชื่อ Wi-Fi : @JumboPlus หรือ @JumboPlus5GHz เพื่อเช็คว่าอุปกรณ์เห็นชื่อ Wi-Fi : @JumboPlus หรือ @JumboPlus5GHz
เพื่อเช็คว่าอุปกรณ์เห็นชื่อ Wi-Fi : @JumboPlus หรือ @JumboPlus5GHz
2. คลิกขวาที่สัญลักษณ์ Wi-Fi หลังจากนั้นเลือกเมนู Open Network and Sharing Center
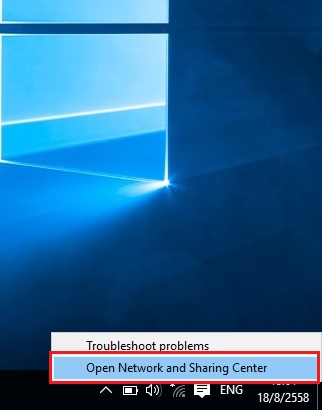
3. จะปรากฏหน้าต่างดังรูป เลือกเมนู Set up a new connection or network และ Manually connect to a wireless network หลังจากนั้นกด Next
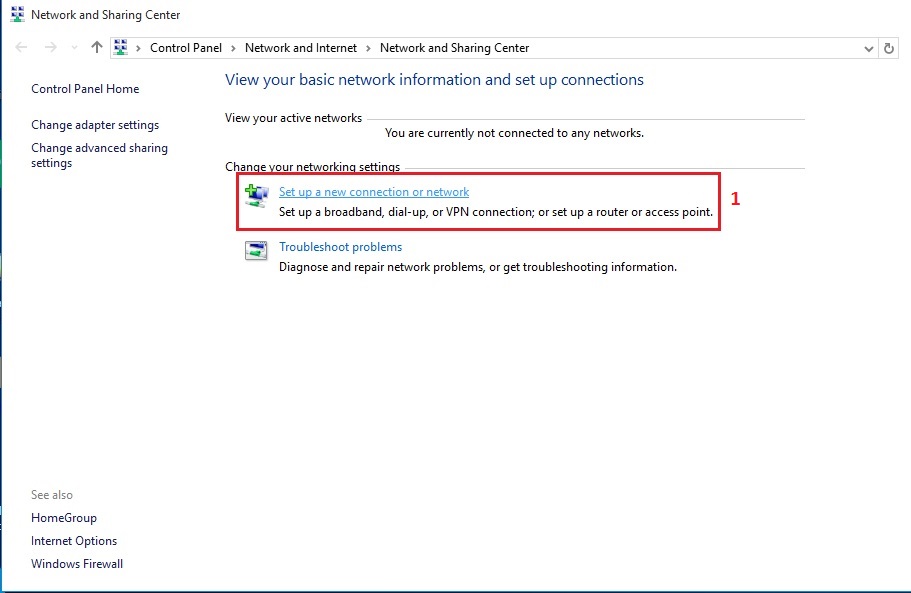
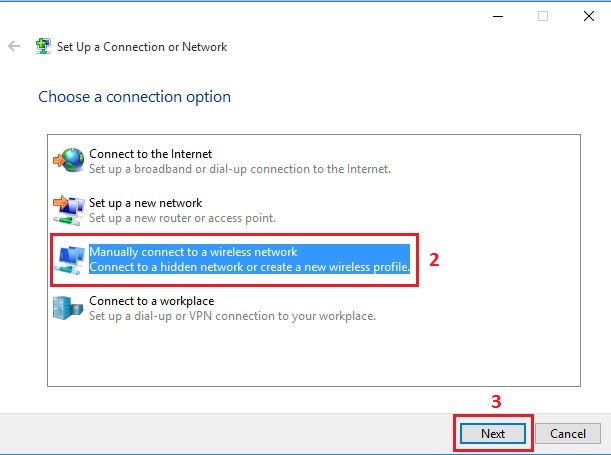
4. เมื่อปรากฏหน้าต่างดังรูปให้กรอกข้อมูลดังนี้
Network name : @JumboPlus หรือ @JumboPlus5GHz (โปรดอ่านหมายเหตุ)
Security type : WPA2-Enterprise
หลังจากนั้นกด Next
หมายเหตุ
**จากข้อ 1 กรณีเห็น @JumboPlus ชื่อเดียว แสดงว่าอุปกรณ์ของท่านรองรับคลื่นความถี่ 2.4GHz เท่านั้น ต้องใส่ Network name เป็น @JumboPlus **
*** กรณีเห็นทั้งสองชื่อ แสดงว่าอุปกรณ์ของท่านรองรับคลื่นความถี่ 5GHz ให้ใส่ Network name เป็น @JumboPlus5GHz ***
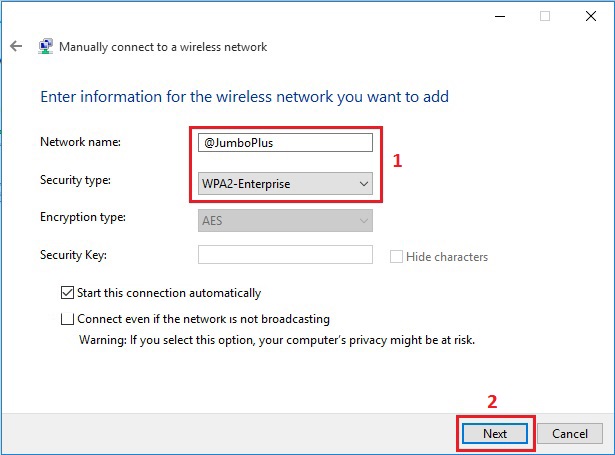
5. เมื่อปรากฏหน้าต่างดังรูป เลือก Change connection settings และ Seittings ตามลำดับ
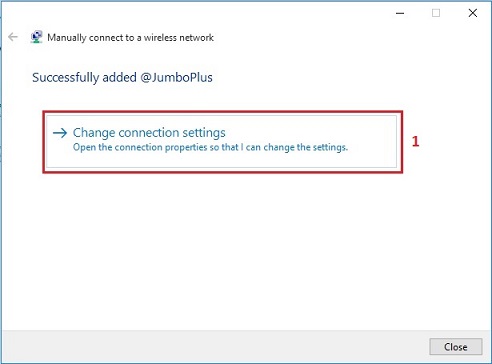
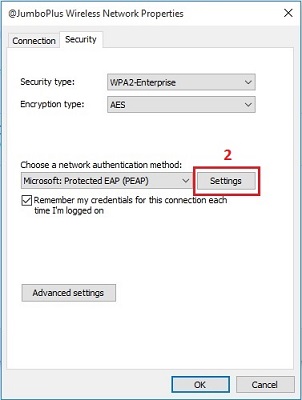
6. ที่หน้าต่าง Protected EAP Properties ให้นำเครื่องหมายถูกออกจาก Verify the server's identity by validation the certificate แล้วกดที่ปุ่ม Configure..
หลังจากนั้น นำเครื่องหมายถูกออกจาก Automatically use my Windows logon name and paaword (and domain if any) และกดปุ่ม OK ตามลำดับ
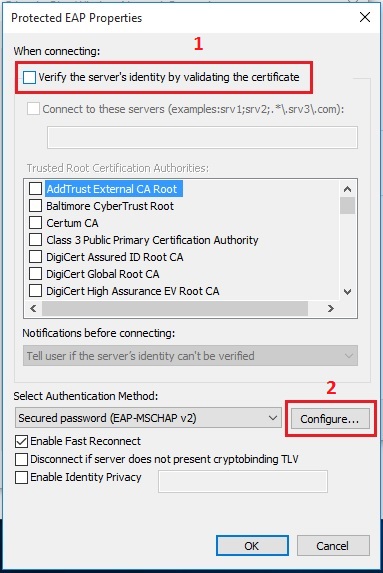
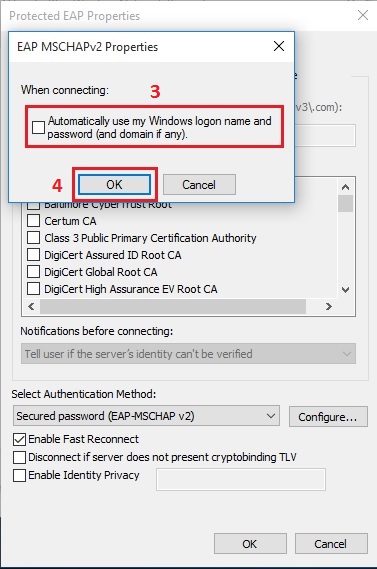
7. เมื่อปรากฏหน้าต่างดังรูป กดปุ่ม OK และ Advanced Settings
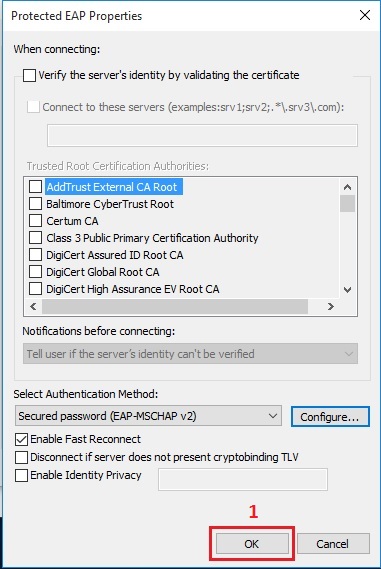
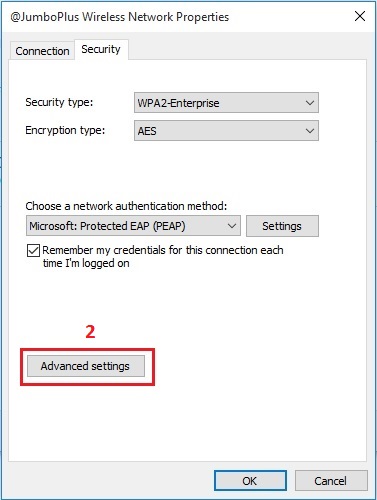
8. เลือกที่แทป 802.1X settings ใส่เครื่องหมายถูกหน้า Specify authentication mode จากนั้นเลือก User authentication และกดปุ่ม Save credentials ตามลำดับ
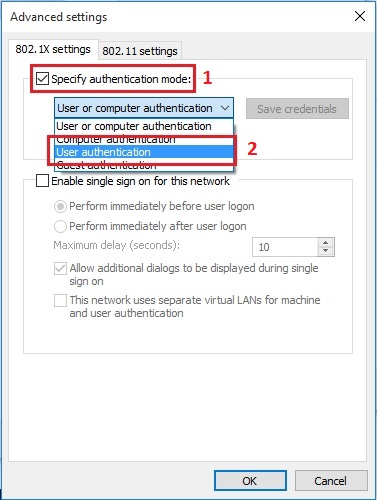
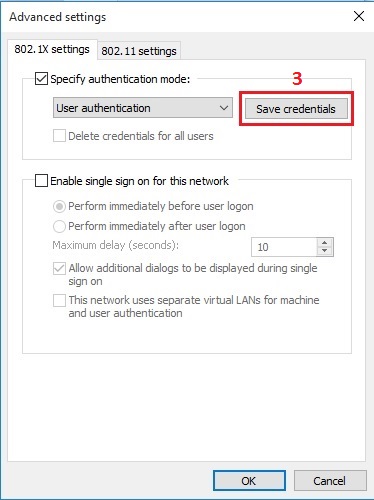
9. เมื่อปรากฏหน้าต่างดังรูป กรอก CMU Account ที่ได้รับจากมหาวิทยาลัยลงในช่องว่าง หลังจากนั้นกดปุ่ม OK
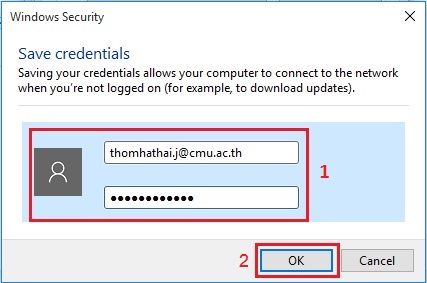
10. ที่หน้าต่าง Advanced Settings ให้กดปุ่ม OK หลังจากนั้นกดปุ่ม OK และ Close ตามรูป
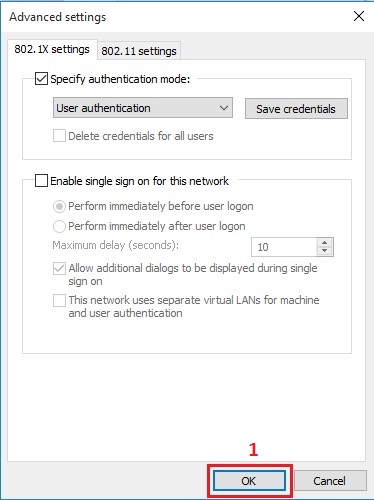
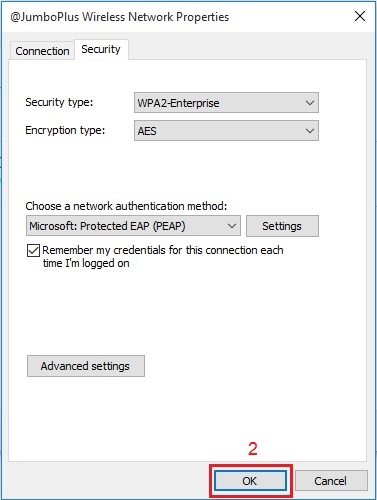
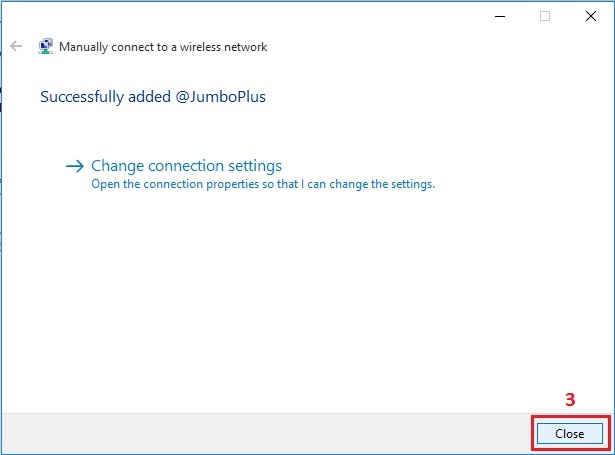
11. หลังจากเชื่อมต่อ @JumboPlus หรือ @JumboPlus5GHz สำเร็จแล้ว อุปกรณ์จะจำการเชื่อมต่อไว้ ครั้งต่อไปเมื่ออยู่ในบริเวณที่มีสัญญาณ อุปกรณ์จะทำการเชื่อมต่อโดยอัตโนมัติ